
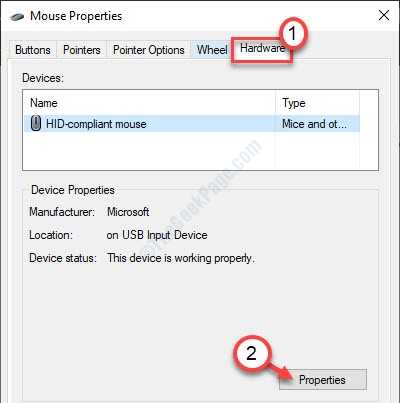
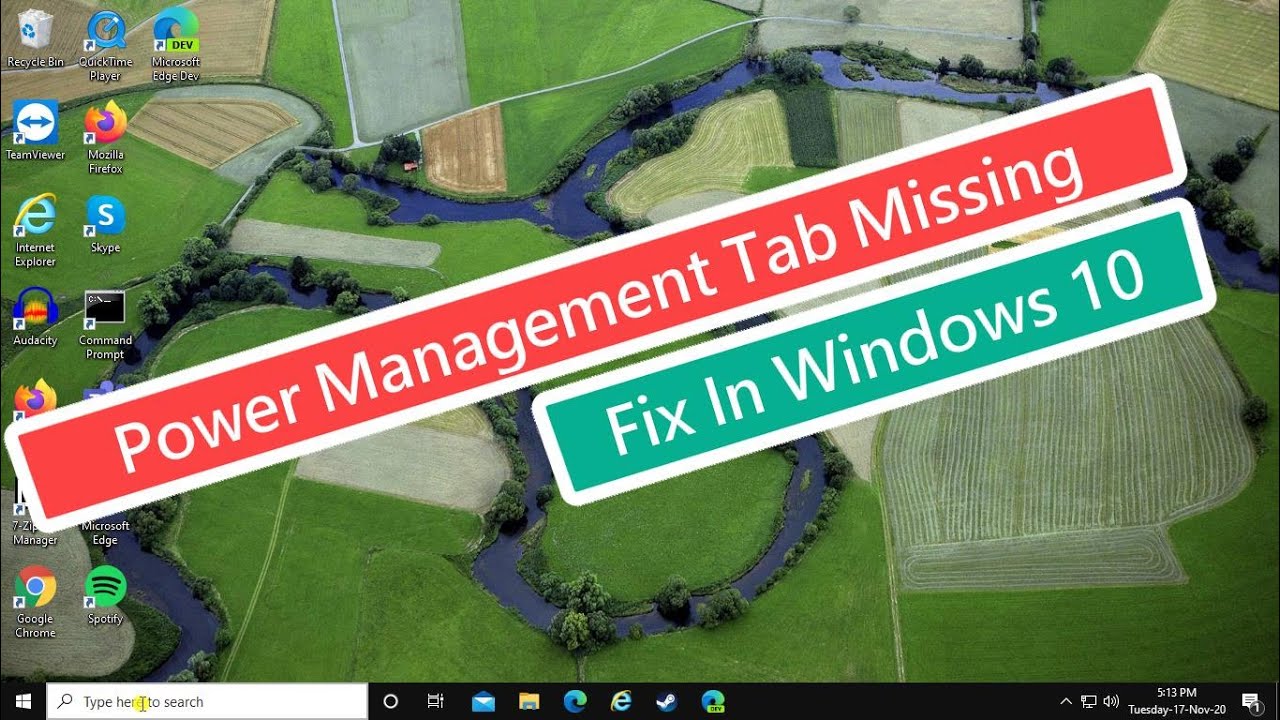
Then, navigate to this location – Computer\HKEY_LOCAL_MACHINE\SYSTEM\CurrentControlSet\Control\PowerĤ. Then, click on the “ Registry Editor” to access it.ģ. Then click on “ Export” to make a new backup on your computer.Ģ. Before proceeding further modifying the registry, we request to make a backup of the registry on your computer.Īfter opening the Registry Editor, click on “ File“. Warning – Registry Editor is a sensitive location on your computer. You can modify the registry on your system to solve the problem. Let your Windows 10 system to load up normally. After that, select “ Yes” to finally save and exit the bios settings on your computer. Again, press the key that is associated with to save the settings.ġ3. Click on the drop-down and set it to “ Enabled“.ġ2. Then check there are any options called, “ USB wake support“.ġ1. When the BIOS setup opens up, go to the “ Advanced” settings.ġ0. This key varies from manufacturer to manufacturer. * NOTE– The actual key to access the BIOS settings may be different for your system. While your system boots up, simply press the “ Delete“ * key from your keyboard to open the bios setup on your computer. You can enable the USB Wake support option on your computer.ģ. Put your system in sleep mode and check out if the fix has worked out for you. Uncheck the box “ Allow this device to wake the computer“.ĭo not forget to click on “ OK” to save this change. As same as the previous steps, go to the “ Power Management” tab.ĥ. Then, right-click on the keyboard driver and click on “ Properties“.Ĥ. After that, expand the “ Keyboards” device.ģ. Right-click on the Windows key and click on the “ Device Manager“.Ģ.


 0 kommentar(er)
0 kommentar(er)
